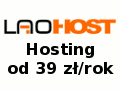05
27
Film poklatkowy z palca
Autor: racho | Z segregatora: W telefonie komórkowym
Ciekawe, ilu jeszcze pozostało ortodoksów komórkowych? Dawniej często spotykałem się z opinią, że telefon ma służyć do dzwonienia. Zdjęcia robi się aparatem, filmy kręci kamerą, wykłady nagrywa dyktafonem, do obliczeń służy kalkulator, do słuchania radia radio, do nagrań odtwarzacz mp3, a do nawigacji satelitarnej tzw. nawigacja. A ja nie mam nic przeciwko temu, żeby wszystkie powyższe funkcje spełniało niewielkie pudełko które noszę w kieszeni. I nie przeszkadza mi, że za pomocą tego pudełka mogę również zadzwonić.
Czasem “jak mnie co wzruszy” — jak to pięknym czystym fałszem śpiewał swego czasu pan Jerzy Sztuhr — rzucam się na archiwa midletów — czyli programów napisanych w języku Java, a przeznaczonych do uruchamiania na urządzeniach obsługujących profil MIDP czyli np. telefonach komórkowych. Moją ulubioną miejscówką z midletami jest GetJar. W tym ogromnym archiwum zawsze można znaleźć coś interesującego, co jest użyteczne, działa, a na dodatek często jest bezpłatne. Tym razem wpadł mi w oko midlet LifeCapture zmieniający telefon komórkowy z aparatem fotograficznym w kamerę do zdjęć poklatkowych.
“Weź kopę jaj, posadź dziewkę niech uciera” — to mój ulubiony synonim algorytmu, zaczerpnięty z Lucyny Ćwierczakiewiczowej — czyli krok po kroku jak stworzyć film poklatkowy za pomocą midletu LifeCapture. Po pierwsze zainstalować midlet w telefonie. W moim wypadku telefon to SE K550i. Instalacji dokonuję poprzez wgranie z komputera przez kabelek USB pliku LifeCaptureSE.jar do katalogu “Inne”, a następnie uruchomienie opcji “Instaluj” po wejściu do tego katalogu z poziomu menu telefonu. Wybrana wersja midletu LifeCaptureSE v1.1.1 nie jest najnowszą dostępną, ale w przeciwieństwie do najnowszej (LifeCaptureSE v2.1 – dla najnowszych SE) działa na SE K550i. Dla pozostałych marek (poza Motorolą) dostępna jest wersja standardowa LifeCapture.jar. Wszystkie wymienione pliki oraz pliki *.jad (potrzebne do instalacji midletu w niektórych telefonach) można pobrać bezpośrednio ze strony midletu LifeCapture
Po udanej instalacji pozostaje otworzyć pokrywę obiektywu (jeżeli jest), “odpalić” program, wybrać odpowiednie opcje z menu, zgodzić się na zapis zdjęć w pamięci komórki, lub na karcie i wycelować obiektyw w interesującym dla nas kierunku. Tu kilka uwag. Na początek jako odstęp czasowy pomiędzy kolejnymi zdjęciami proponuję wybrać 1 lub 2 sekundy. Komórkę najlepiej unieruchomić, a na pierwszy test idealnie nadaje się widok z okna z przepływającymi chmurami. Po wykonaniu zadanej liczby zdjęć program informuje o ich zapisaniu i proponuje zakończenie pracy. Wykonana seria zdjęć znajduje się w katalogu “LifeCapture” który w przypadku SE K550i zostaje utworzony jako podkatalog “Dcim”. Z poziomu telefonu podkatalog ten jest niedostępny i nie sposób zobaczyć czy i co się zapisało. Po podpięciu do komputera za pomocą kabelka USB należy skopiować cały katalog “LifeCapture” na dysk twardy do dalszej obróbki po czym można usunąć katalog z komórki. UWAGA: każde nagranie serii ujęć powoduje utworzenie na nowo katalogu “LifeCapture” co automatycznie kasuje poprzedni zapis. W telefonach wyposażonych w kartę pamięci prawdopodobnie da się nagrać dwie sekwencje zdjęć wybierając jako miejsce zapisu pierwszej sekwencji pamięć telefonu, a dla drugiej kartę pamięci.
W wyżej opisanej konfiguracji (SE K550i i LifeCaptureSE v1.1.1) w katalogu “LifeCapture” znajdują się pliki o nazwach “LifeFrameXXXXX.png” gdzie XXXXX to numer kolejnego zdjęcia dopełniony zerami do pięciu cyfr. Mimo rozszerzenia *.png są to pliki *.jpg, na dodatek przekręcone o 90 stopni (jeżeli filmowaliśmy kadrem poziomym). Czeka nas zadanie zamiany rozszerzenia plików z “png” na “jpg” oraz obrócenia obrazu o 90 stopni. Sposobów na to jest zapewne 101, albo więcej. Osobiście wykorzystuję dwa programy na licencji shareware menedżer plików Total Commander oraz przeglądarkę obrazków IrfanView (które nota bene nabyłem natychmiast po ich wypróbowaniu i z czystym sumieniem mogę polecić). Dodatkowo, wykorzystując do obracania zdjęć przetwarzanie wsadowe IrfanView poprawiam też hurtowo ich jakość zaznaczając automatyczne dopasowanie kolorów, zwiększenie ostrości i/lub jasności i/lub kontrastu (wedle gustu). Gotowe.
Finał, czyli niech stanie się ruch. Z pomocą przyjdzie nam uniwersalne, bezpłatne narzędzie do obróbki plików wideo VirtualDub. Instalujemy, uruchamiamy, a następnie: “File->Open video file…”, wskazujemy pierwszy plik z sekwencji i klikamy “Otwórz”. Można jeszcze poeksperymentować z prędkością wyświetlania klatek: “Video->Frame Rate…”, a następnie zapisać efekt: “File->Save as AVI…”. Et voil?!

-
※ Masz marzenia? Jeśli tak, to zrealizuj je z naukowym wsparciem!
p.s.
※ Masz marzenia? Jeśli tak, to zrealizuj je z naukowym wsparciem!
Komentarze
Co o tym sądzisz? Napisz.